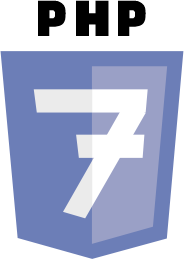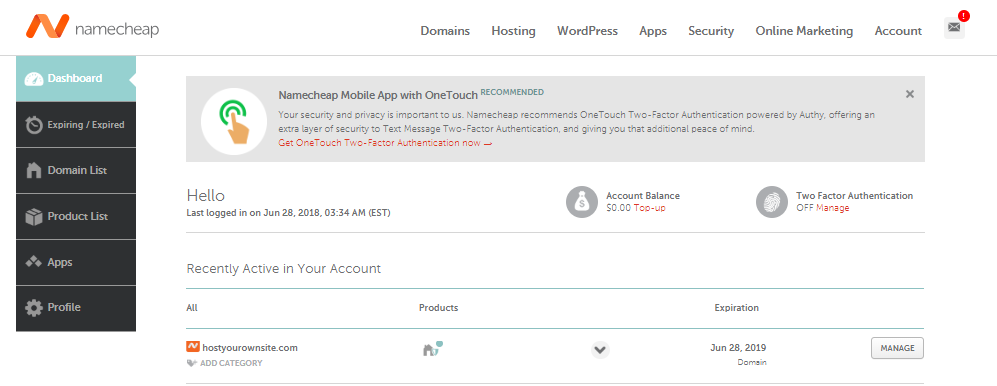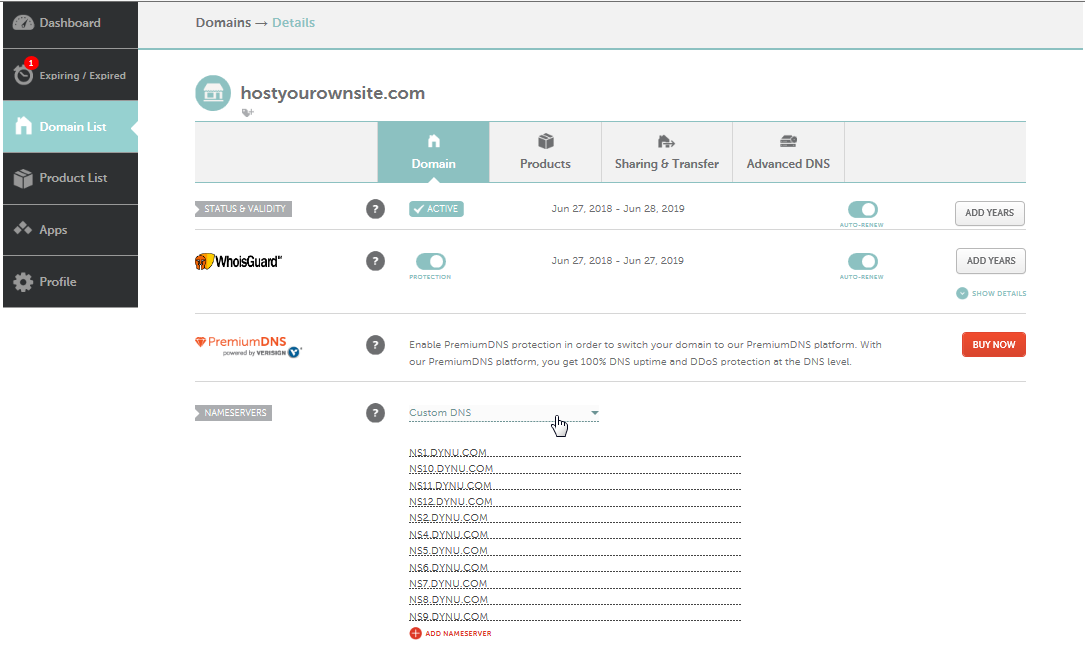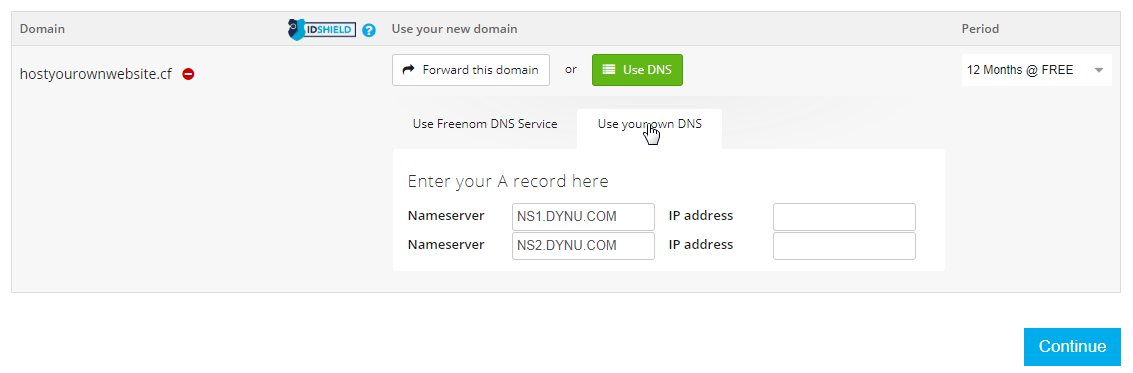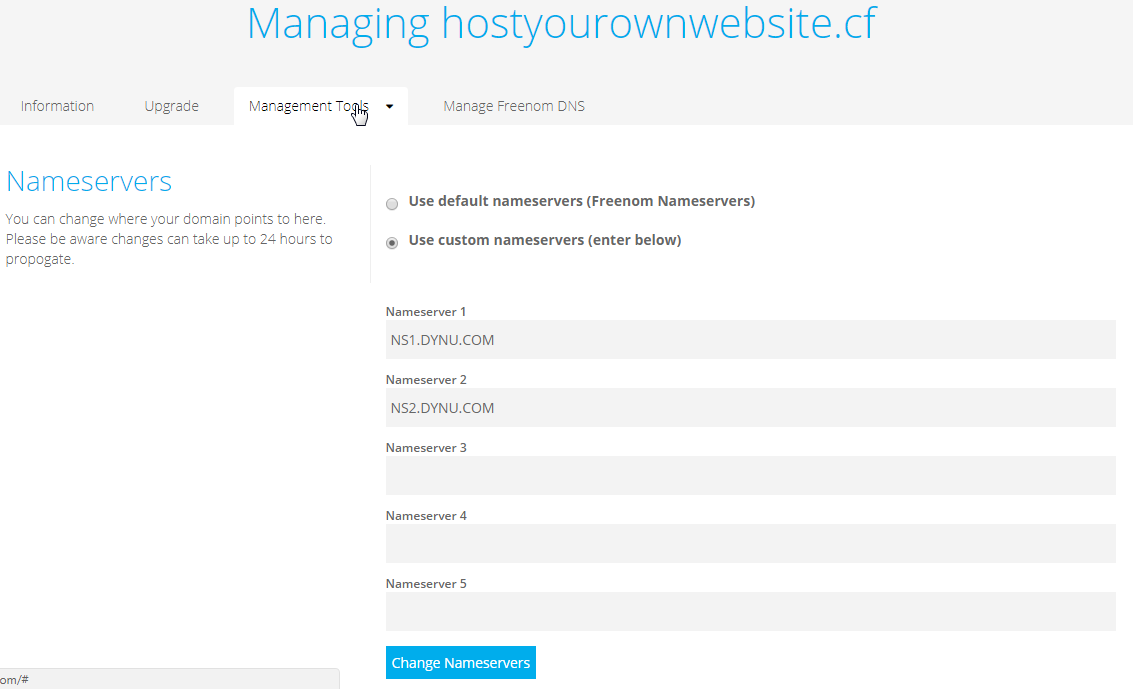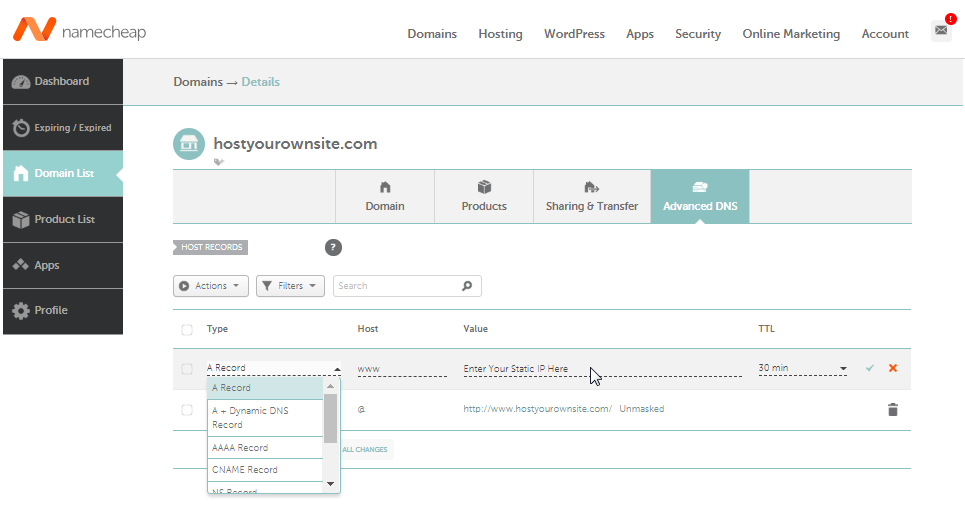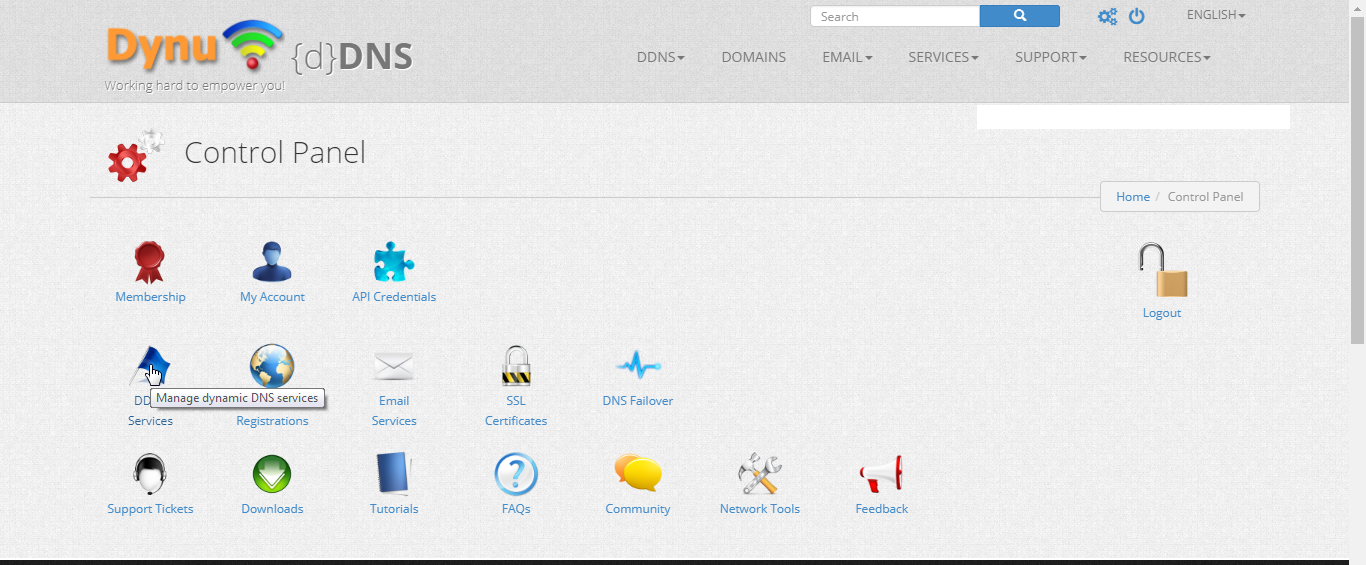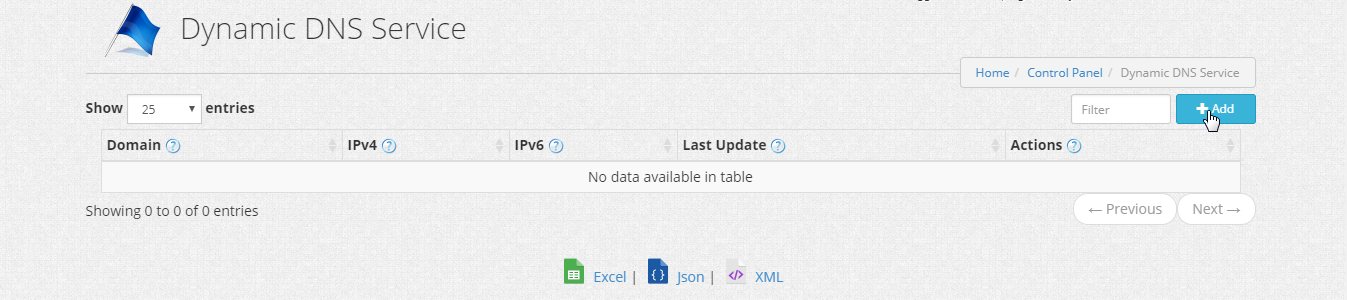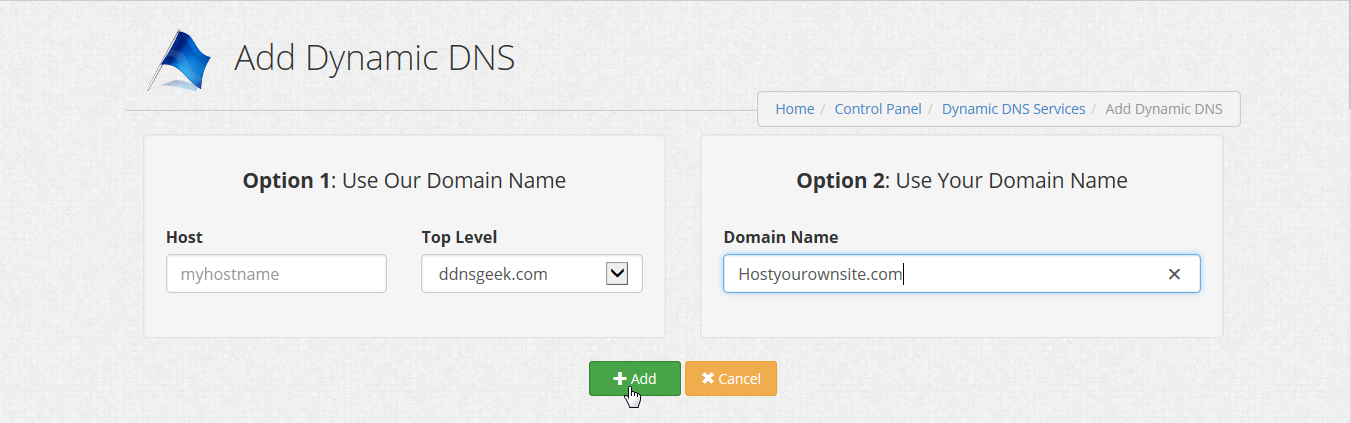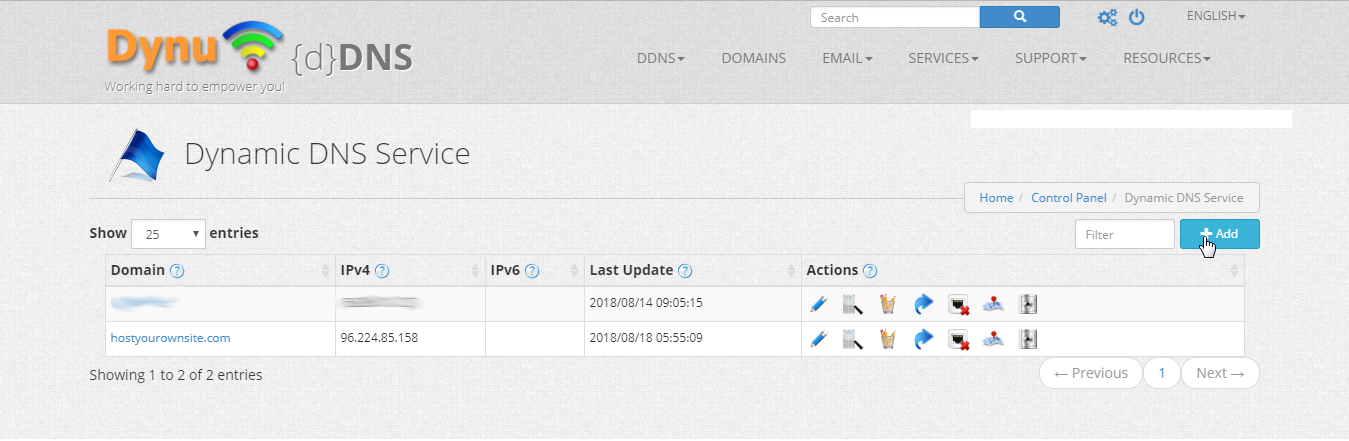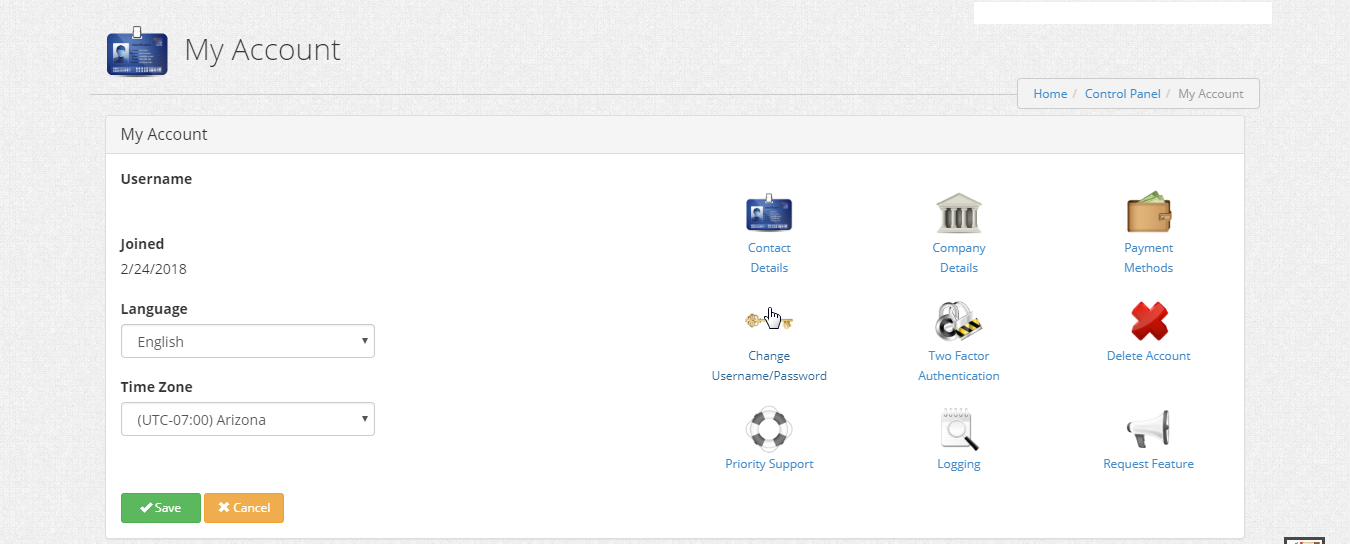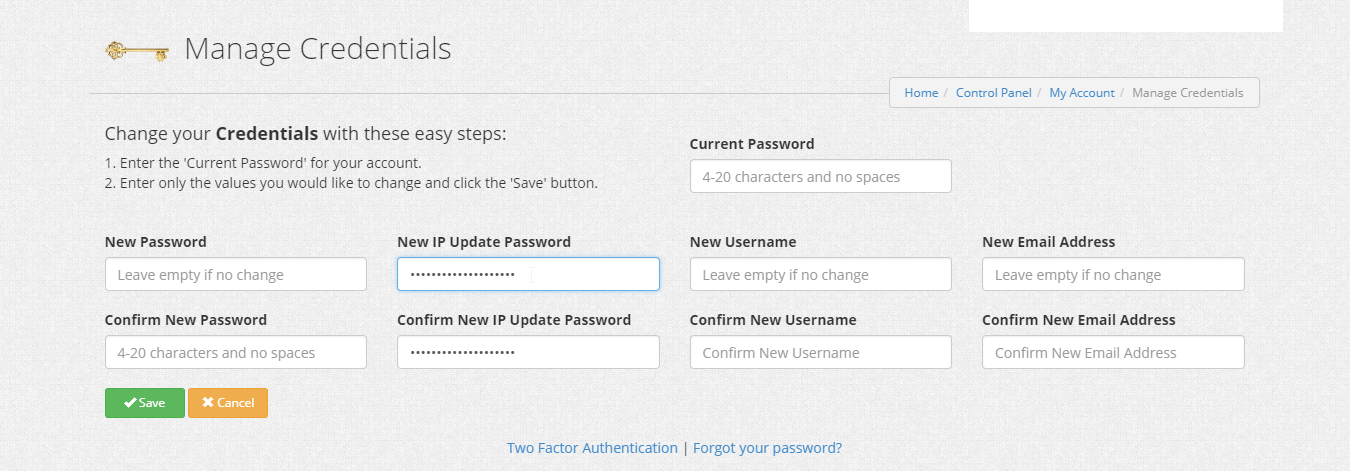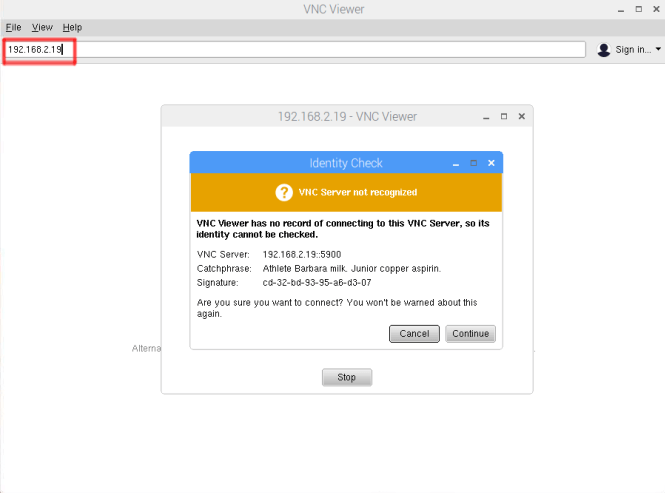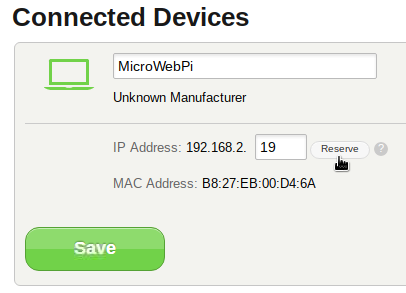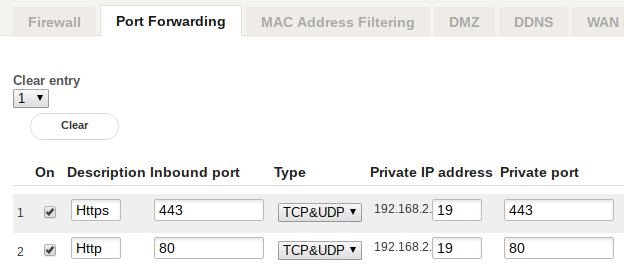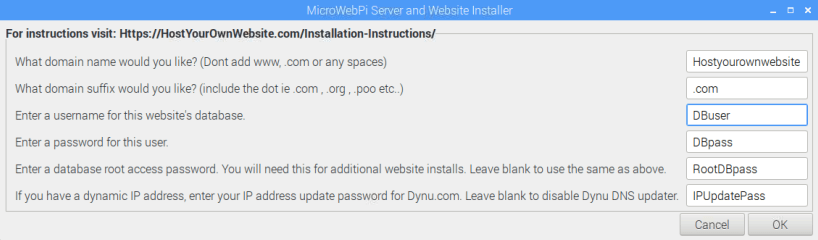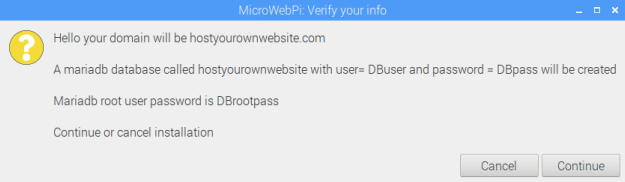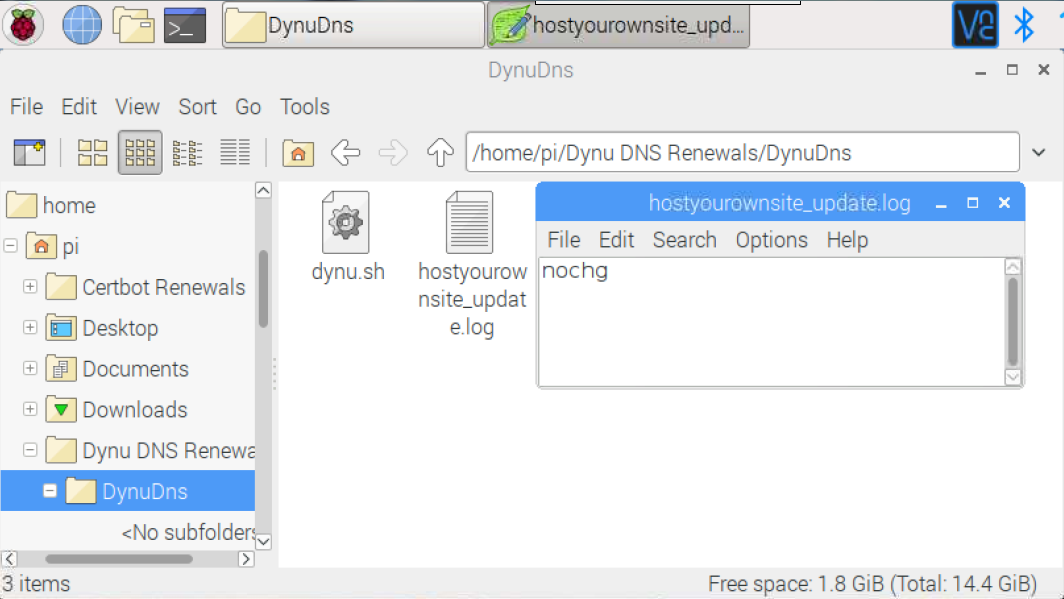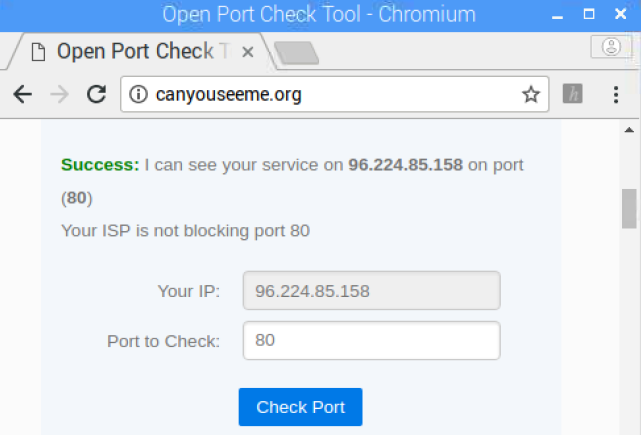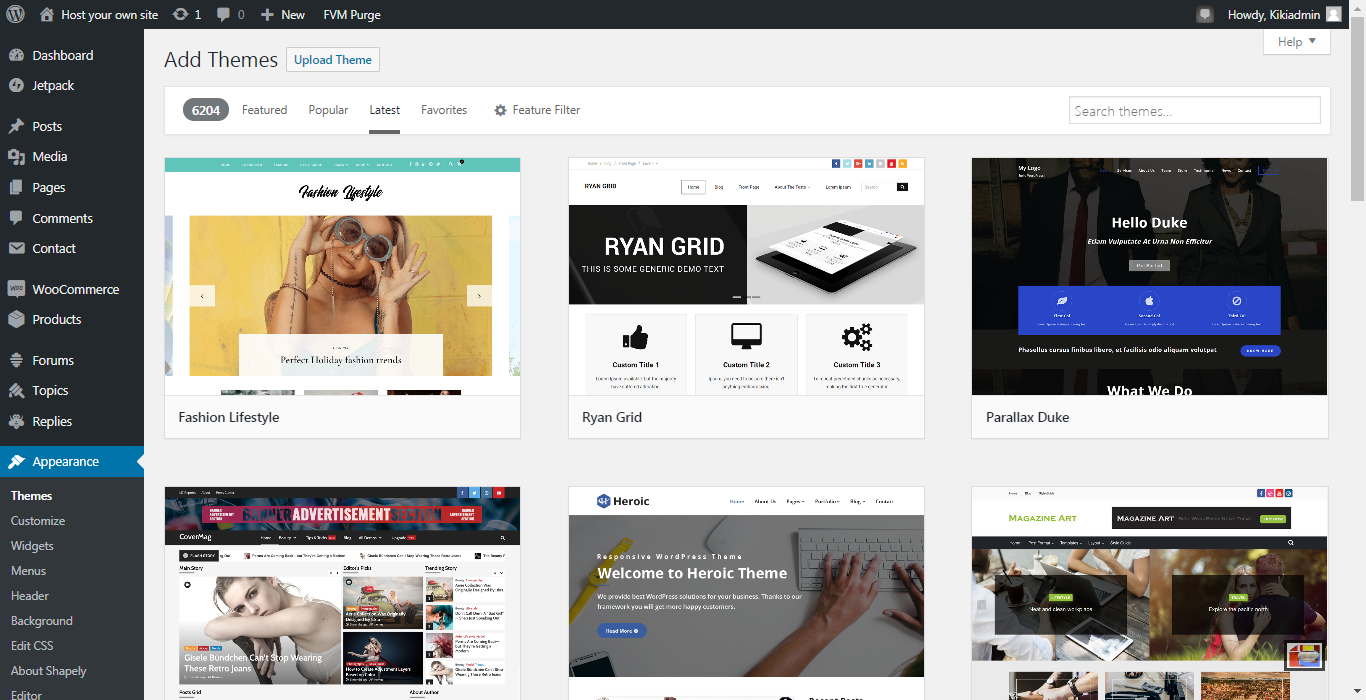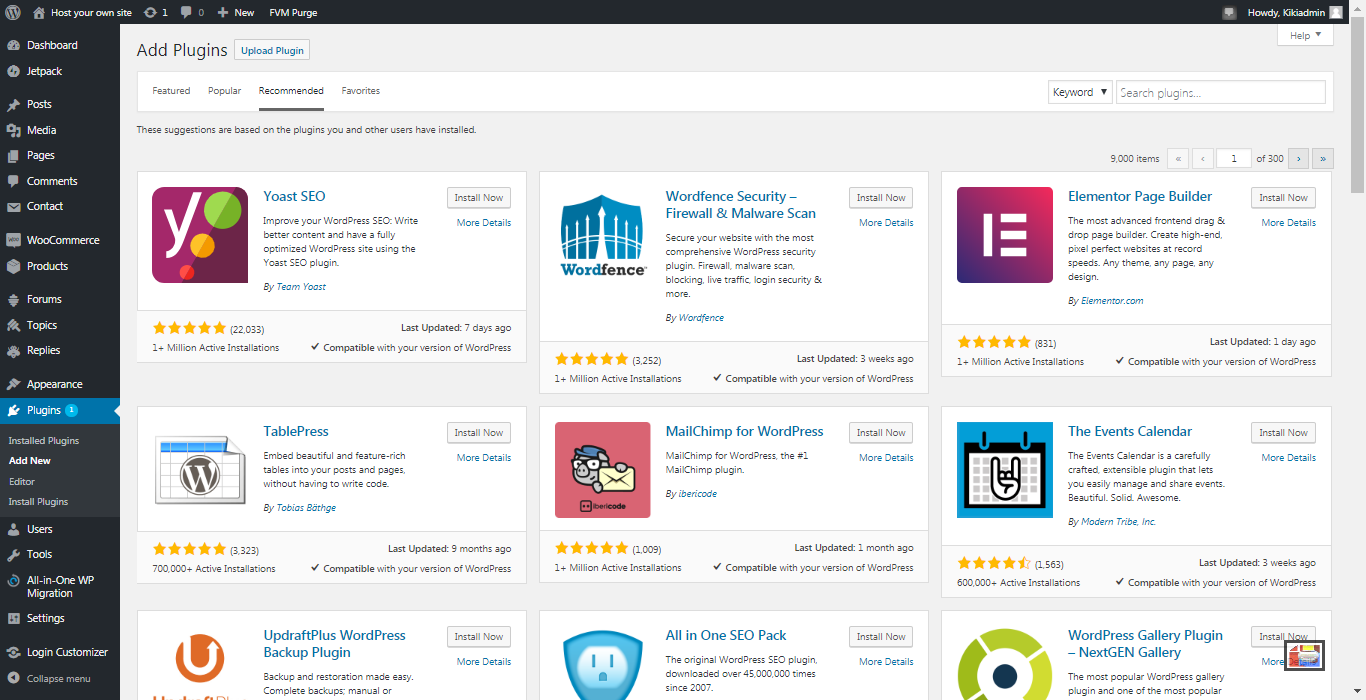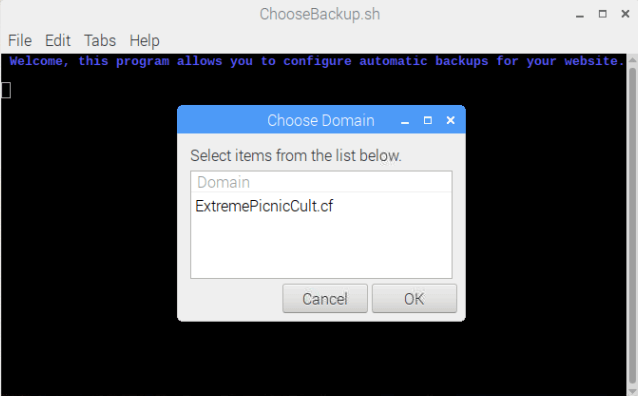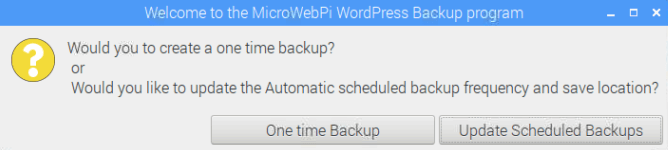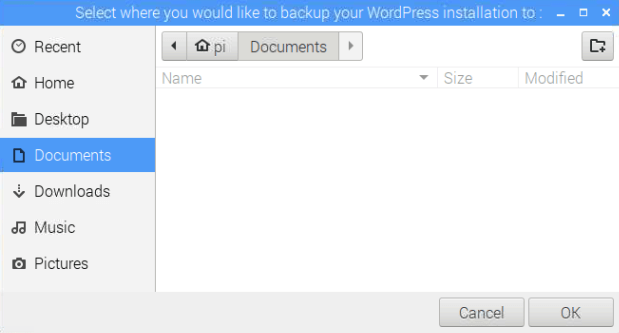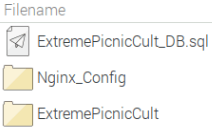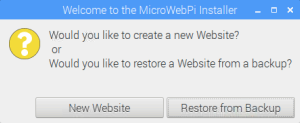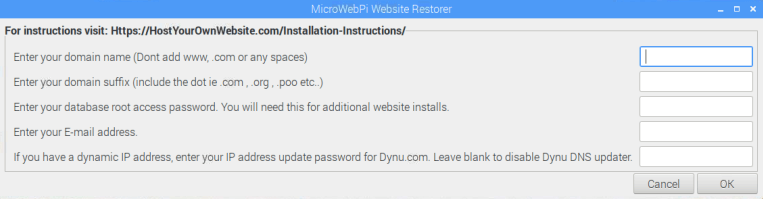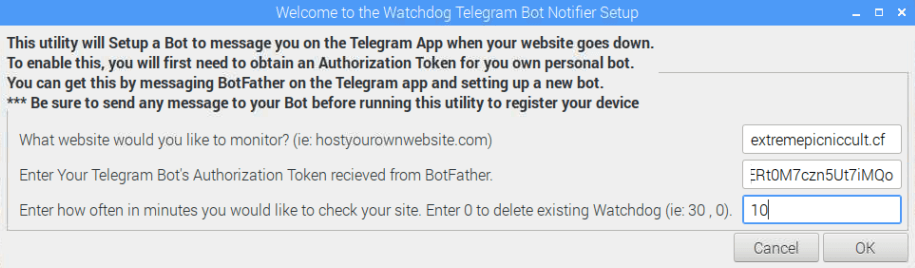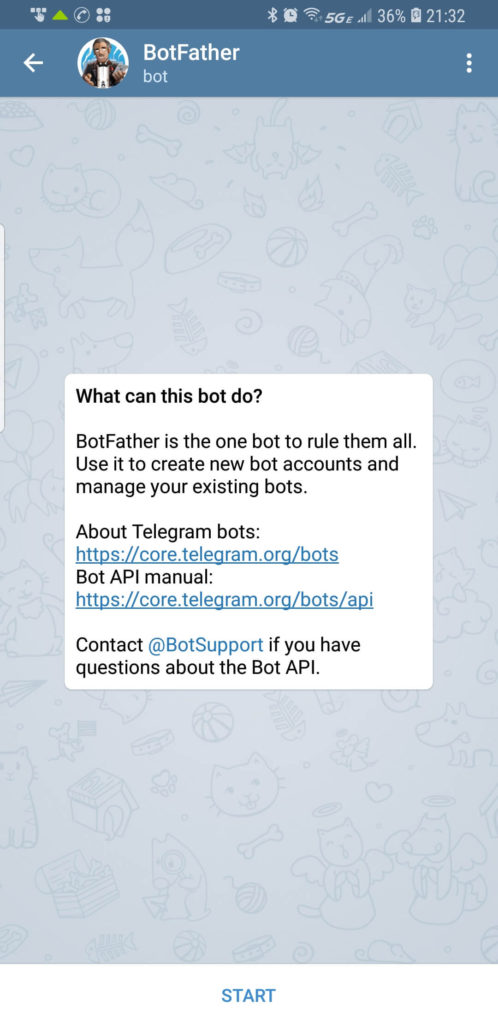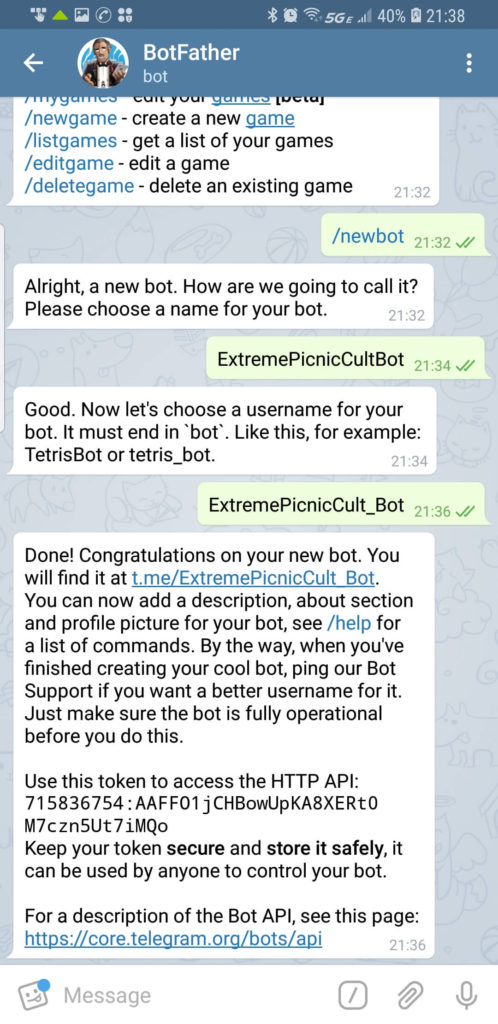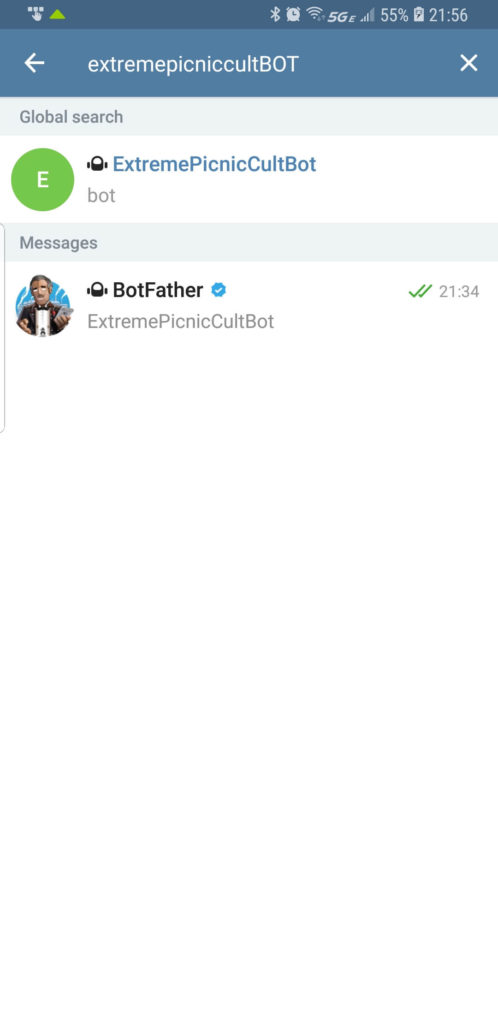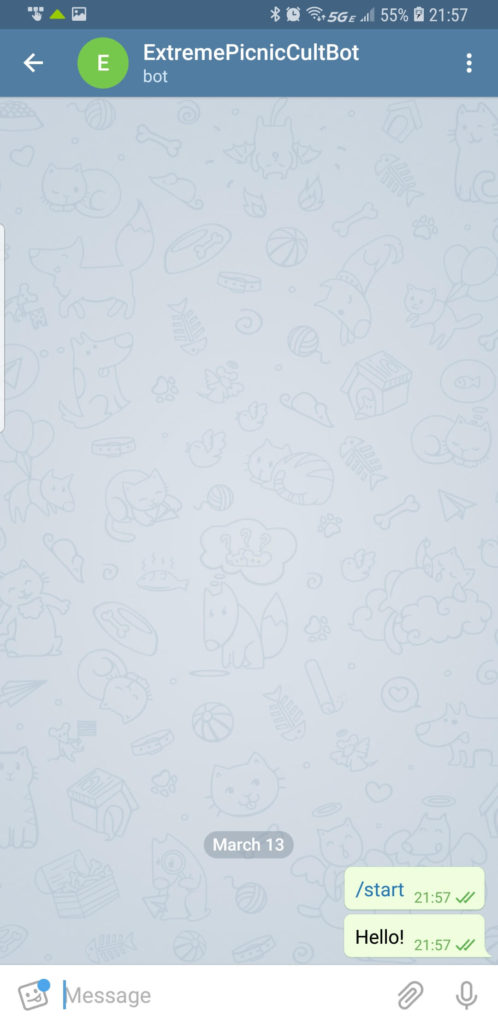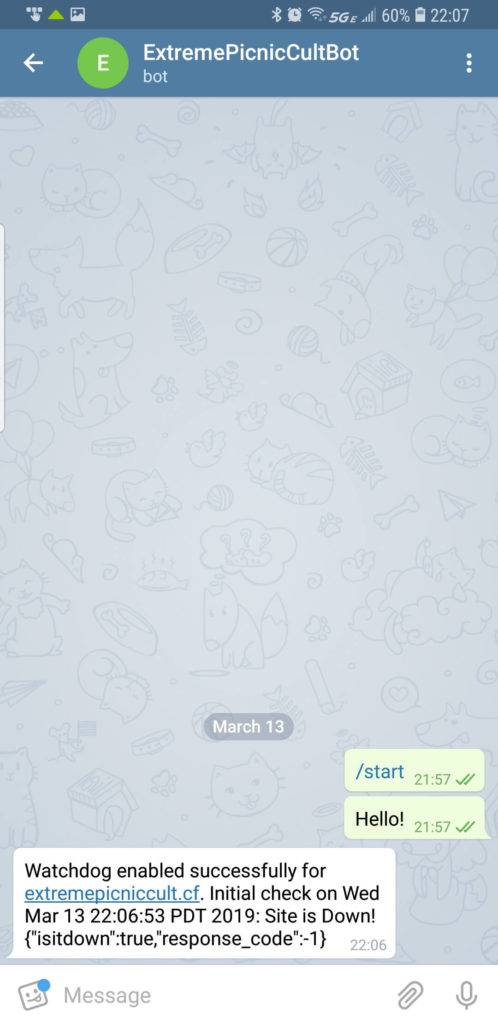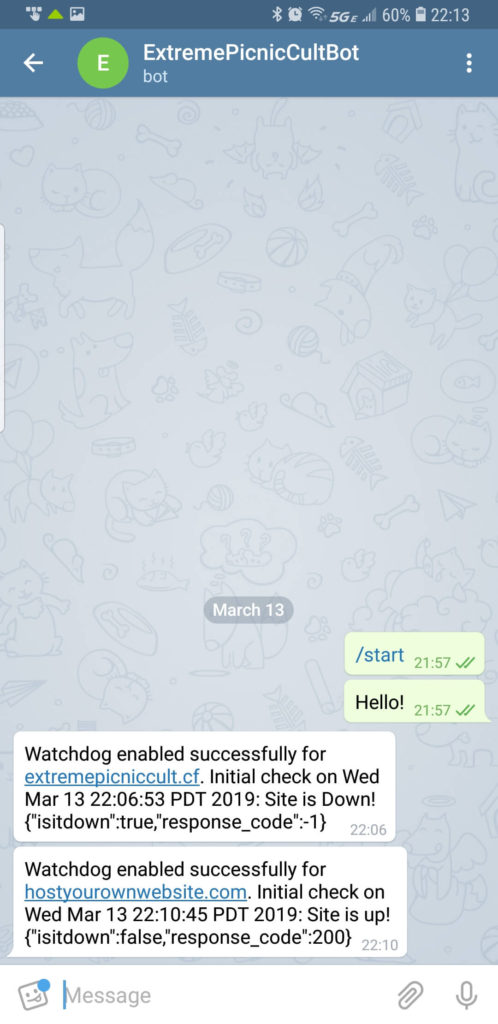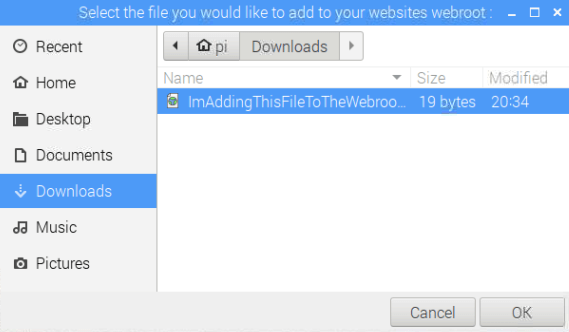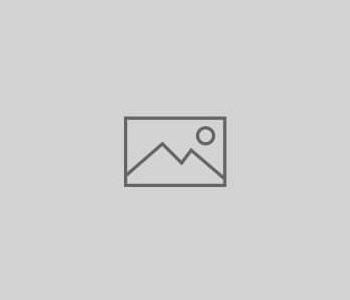
Blocked Ports Database
Below is a user submitted Internet service provider database of blocked ports.
If you don’t see yours below please add it.
Add your Internet Service Provider’s information to the database:
| Internet Service Provider | City, State | Service Type | Ports Blocked | Download / Upload Speed (mbps) | Date |
|---|---|---|---|---|---|
| Cox communications | Las Vegas, NV | Residential with Dynamic IP | Port 80 Only | 100/10 | 2018-09-01 |
| Matanuska Telephone Association | Eagle River, AK | Residential with Dynamic IP | None | 20/5 | 2018-09-01 |
| Verizon Wireless | New York, NY | Residential with Dynamic IP | None | 50/50 | 2018-09-01 |
| Charter Communications | Atlanta, Georgia | Residential with Dynamic IP | None | 130/13 | 2019-03-26 |
| Triangle Communications | Rural MT | Not Sure | None | 50/10 | 2019-03-26 |
| Rogers | Waterloo, Ontario | Residential with Dynamic IP | None | 1000/50 | 2019-03-26 |
| Spectrum | Orono, ME | Residential with Dynamic IP | None | 100/10 | 2019-03-26 |
| Deutsche Telekom | Hannover, Germany | Residential with Dynamic IP | None | 100/40 | 2019-03-26 |
| Spectrum | Delaware, OH | Residential with Dynamic IP | None | 100/10 | 2019-03-26 |
| CableOne | Boise, ID | Business with Static IP | None | 100/20 | 2019-03-26 |
| Telus | Vancouver, BC | Business with Static IP | None | 65/14 | 2019-03-26 |
| Comcast | Centennial, CO | Residential with Dynamic IP | None | 250/25 | 2019-03-26 |
| CenturyLink | Keizer, Oregon | Residential with Dynamic IP | None | 1000/1000 | 2019-03-26 |
| AT&T U-Verse | Detroit, MI | Residential with Dynamic IP | None | 50/10 | 2019-03-26 |
| 1 und 1 | Berlin, Germany | Residential with Dynamic IP | None | 100/40 | 2019-03-26 |
| DNSnet | Berlin, Germany | Residential with Dynamic IP | None | 100/10 | 2019-03-26 |
| Frontier Fios | Hermosa Beach, CA | Business with Static IP | None | 300/300 | 2019-03-26 |
| KPN | Eindhoven, Netherlands | Not Sure | None | 100/100 | 2019-03-26 |
| ANTEC Servicepool | Hannover, Germany | Business with Static IP | None | 444/20 | 2019-03-26 |
| Virgin Media | Manchester, UK | Residential with Dynamic IP | None | 350/20 | 2019-03-26 |
| Virgin Media | Shropshire, UK | Residential with Dynamic IP | None | 100/6 | 2019-03-26 |
| Spectrum | Tampa, FL | Residential with Dynamic IP | None | 200/200... Had to call to unblock all ports. | 2019-03-26 |
| MaxxSouth | Starkville, MS | Residential with Dynamic IP | Both 80 and 443 | 110/5 | 2019-03-26 |
| Comcast | Ann Arbor | Residential with Dynamic IP | None | 150/15 | 2019-03-26 |
| Voyager | Auckland, New Zealand | Residential with Dynamic IP | None | 150/15 | 2019-03-26 |
| Midcontinent Communications | Grand Forks, ND | Residential with Dynamic IP | Not Sure | 150/15 | 2019-03-26 |
| Optus NBN | Melbourne, Australia | Residential with Dynamic IP | None | 100/40 | 2019-03-26 |
| Google Fiber | Kansas City, MO | Residential with Dynamic IP | None | 1000/1000 | 2019-03-26 |
| Comcast | Eastern Connecticut | Residential with Dynamic IP | None | 1000/30 | 2019-03-26 |
| Visionary Broadband Wireless | Gillette, WY | Residential with Dynamic IP | None | 50/5 | 2019-03-26 |
| Bell | Halifax, Nova Scotia | Residential with Dynamic IP | None | 500/500 | 2019-03-26 |
| British Telecommunications | Hertfordshire, UK | Residential with Dynamic IP | None | 30/7 | 2019-03-26 |
| Telenor | Stockholm, Sweden | Not Sure | None | 250/250 | 2019-03-26 |
| SFR | Angers, France | Not Sure | None | 400/50 | 2019-03-26 |
| Wave-G | Seattle, WA | Residential with Dynamic IP | None | 1000/1000 | 2019-03-26 |
| Spectrum | North Adams, MA | Residential with Dynamic IP | None | 400/20 | 2019-03-26 |
| AT&T | Raleigh, NC | Residential with Dynamic IP | None | 1000/1000 | 2019-03-26 |
| State Tel Inoc Inc | Coxsackie, NY | Residential with Static IP | None | 250/100 | 2019-03-26 |
| Spectrum | Austin, TX | Residential with Dynamic IP | None | 200/20 | 2019-03-26 |
| Verizon Fios | Bear, DE | Residential with Dynamic IP | None | 960/880 | 2019-03-26 |
| Telstra DOT | Tasmania, AU | Business with Static IP | None | 50/20 | 2019-03-26 |
| MidCo | Anoka, MN | Business with Static IP | None | 800/100 | 2019-03-27 |
| Telus | Vancouver, BC | Business with Static IP | None | 950/950 | 2019-03-27 |
| Shaw | Vancouver, BC | Business with Dynamic IP | None | 600/100 | 2019-03-27 |
| IINET | Queensland, AU | Residential with Dynamic IP | None | 100/40 | 2019-03-27 |
| Charter Spectrum | Carolina Beach, NC | Residential with Dynamic IP | None | 100/10 | 2019-03-27 |
| Shaw | Edmonton, Canada | Business with Static IP | None | 150/15 | 2019-03-27 |
| Shaw | Kelowna, Canada | Residential with Dynamic IP | None | 15/2 | 2019-03-27 |
| So-net | Tokyo, Japan | Residential with Dynamic IP | None | 2000/1000 | 2019-03-27 |
| Pavlov Media | Rochester, NY | Residential with Dynamic IP | None | 400/400 | 2019-03-27 |
| Charter / Spectrum | Beloit, WI | Residential with Dynamic IP | None | 940/100 | 2019-03-27 |
| Charter / Spectrum | St. Louis, MI | Residential with Dynamic IP | None | 100/10 | 2019-03-27 |
| Cincinnati Bell | Cincinnati, OH | Residential with Dynamic IP | None | 1000/250 | 2019-03-27 |
| Spectrum | La Canada Montrose, CA | Business with Static IP | None | 100/10 | 2019-03-27 |
| BTES | Bristol, TN | Not Sure | None | 915/93 | 2019-03-27 |
| Spark NZ | Auckland, New Zealand | Residential with Dynamic IP | None | 900/450 | 2019-03-27 |
| Teksavvy Cable | Toronto, ON, Canada | Residential with Dynamic IP | None | 30/5 | 2019-03-27 |
| Comcast | Houston, TX | Residential with Dynamic IP | None | 1000/40 | 2019-03-27 |
| Bell Business | Montreal, Canada | Business with Static IP | None | 940/940 | 2019-03-27 |
| Edpnet.be | East-Flanders, Belgium | Business with Static IP | None | 100/40 | 2019-03-27 |
| Telenet | East-Flanders, Belgium | Residential with Dynamic IP | None | 50/5 | 2019-03-27 |
| STRATA Networks | Vernal, UT | Residential with Dynamic IP | None | 100/25 | 2019-03-27 |
| Verizon FiOS | Arlington, VA | Residential with Dynamic IP | None | 1000/1000 | 2019-03-27 |
| Ooredoo | Doha, Qatar | Residential with Dynamic IP | None | 500/150 | 2019-03-27 |
| Telstra | Melbourne, Victoria | Residential with Static IP | None | 40/20 | 2019-03-28 |
| Elisa | Espoo, Finland | Residential with Static IP | None | 100/10 | 2019-03-27 |
| AT&T | Cleveland, OH | Residential with Dynamic IP | None | 1000/1000 | 2019-03-27 |
| FullChannel | Warren, RI | Residential with Dynamic IP | None | 300/50 | 2019-03-27 |
| Wifire | Moscow, Russia | Residential with Dynamic IP | None | 150/150 | 2019-03-27 |
| WOW | Columbus, OH | Residential with Dynamic IP | None | 500/50 | 2019-03-27 |
| AT&T | Daytona Beach, FL | Residential with Dynamic IP | None | 10/0.85 | 2019-03-27 |
| Delta | Vlissingen, Netherlands | Residential with Dynamic IP | None | 250/15 | 2019-03-27 |
| DirectTV Net | Argentina | Residential with Dynamic IP | Both 80 and 443 | 30/5 | 2019-03-27 |
| TPG | Launceton, Tasmania | Residential with Dynamic IP | None | 100/40 | 2019-03-27 |
| Bahnhof | Stockholm, Sweden | Residential with Dynamic IP | None | 1000/1000 | 2019-03-27 |
| K-net | Copenhagen, Denmark | Residential with Dynamic IP | None | 2000/2000 | 2019-03-27 |
| Shaw | Calgary, Alberta, Canada | Residential with Dynamic IP | None | 300/20 | 2019-03-27 |
| VNPT | Hanoi, Vietnam | Residential with Dynamic IP | Both 80 and 443 | 70 Call to unblock ports | 2019-03-27 |
| Fibia/Waoo | Ringsted, Denmark | Residential with Static IP | None | 500/500 | 2019-03-27 |
| Verizon FiOS | Arlington, VA | Residential with Dynamic IP | None | 1000/1000 | 2019-03-27 |
| XS4ALL / KPN | Groningen, Netherlands | Residential with Dynamic IP | None | 113/33 | 2019-03-27 |
| Net Virtua | Sao Paulo. Brazil | Residential with Dynamic IP | Both 80 and 443 | 10/1 | 2019-03-27 |
| EPB | Chattanooga, TN | Residential with Dynamic IP | None | 300/300 | 2019-03-27 |
| 1&1 | Berlin, Germany | Residential with Dynamic IP | None | 50 | 2019-03-27 |
| A1 | Tulln, Austria | Business with Static IP | None | 150/20 | 2019-03-27 |
| Deutsche Telekom | Karlsruhe, Germany | Residential with Dynamic IP | None | 2/1 | 2019-03-27 |
| Vodafone | Lubeck, Germany | Residential with Dynamic IP | None | 200/25 | 2019-03-27 |
| Free | Saint Leu la Foret, France | Residential with Dynamic IP | None | 5/0.5 | 2019-03-27 |
| Aussie Broadband | Melbourne, Australia | Residential with Dynamic IP | Both 80 and 443 | 50/20 Call to unblock ports | 2019-03-27 |
| CenturyLink | Westminister, CO | Residential with Dynamic IP | None | 100/10 | 2019-03-27 |
| IINet | Tasmania, Australia | Residential with Dynamic IP | Both 80 and 443 | 12/1 Call ISP to Unblock | 2019-03-27 |
| Comcast Xfinity | Philidelphia, PA | Residential with Dynamic IP | None | 1000/35 | 2019-03-27 |
| Verizon FIOS | Brooklyn, NY | Residential with Static IP | None | 1000/1000 | 2019-03-28 |
| Bell Canada | Toronto, Canada | Residential with Dynamic IP | None | 1000/750 | 2019-03-29 |
| AT&T | Houston, TX | Residential with Static IP | None | 1000/1000 | 2019-07-31 |
| Philadelphia, pa | |||||
| Residential with Dynamic IP | None | 1080 is blocked by comcast says so on there own website in california anyway i have reported it many times and u guy send spam replys with 0 info sad. (dl up to 10mbs/ul 5mbs ) max at night | 2020-02-18 | ||
| Cox | |||||
| Oklahoma | |||||
| Hyperoptic | UK | Residential with Dynamic IP | Both 80 and 443 | 300 | 2020-04-12 |
| Residential with Dynamic IP | Not Sure | ||||
| Choctaw, OK | Residential with Dynamic IP | None | 941/35 | 2020-05-13 | |
| Residential with Dynamic IP | |||||
| ' | |||||
| \ | |||||
| '-- | |||||
| ORDER BY 100 | |||||
| spectrum | summerville, sc | Residential with Dynamic IP | Not Sure | ||
| spartannet | |||||
| Residential with Dynamic IP | Not Sure | ||||
| ZAP | ZAP | Residential with Dynamic IP | None | ZAP | 2023-08-21 |